【解説】オンライン授業の作り方
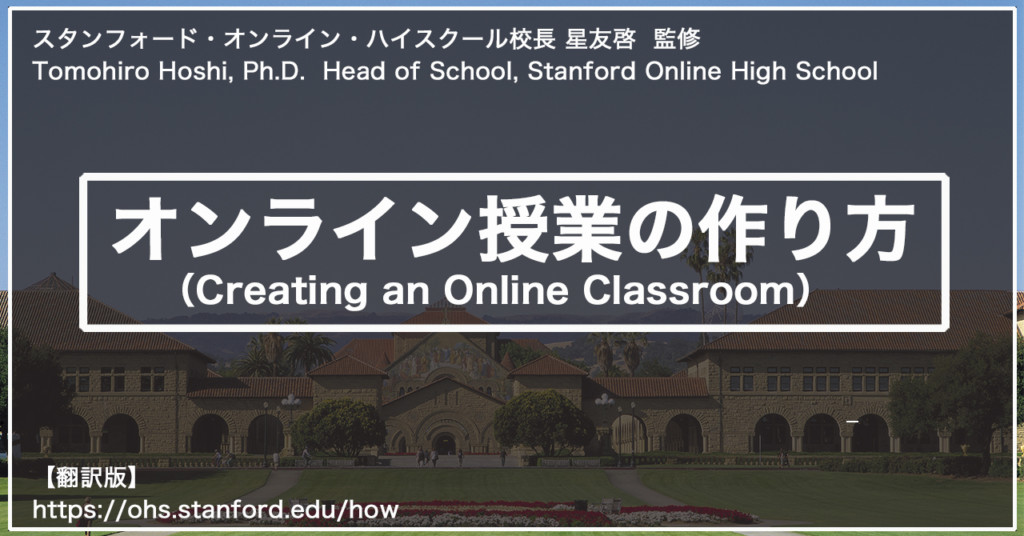
■イントロダクション
スタンフォード大学のオンライン高校は2006年からバーチャルクラスによるオンライン授業で成功を収め、世界のオンライン教育をリードしてきました。オンライン高校ではこれまで世界中の学校に向けて、オンライン授業の立ち上げ方のリソースを無料で提供してきました。
そのウェブサイトを今回は星校長自ら日本向けのメッセージを含めて、日本語に翻訳しました。リモート授業に一時的な移行を考えている日本の学校の皆さんに役に立てていただければと思います。
■星校長からのご挨拶
“14年間のオンライン高校での経験を通して言えることは、教え方をテクノロジーに合わせるのでなくて、教え方にあったテクノロジーを探さなければいけないということです。”
スタンフォード・オンライン・ハイスクール校長
星友啓
■「オンライン授業の作り方」ビデオ・レクチャー
オンライン授業を始める時に最低限考えておくべきことをまとめました。オンライン授業に必要なツールと効果的な方法をご覧ください。
■オンライン授業関連のリソース
・オンライン授業を考える為の11のチェックリスト
・効果的なオンライン授業のヒント
・よくあるテクノロジーのトラブルとヒント
・課外活動
・サンプルクラス:スタンフォード大学オンライン高校の例
■オンライン授業を考える為の11のチェックリスト

オンライン授業を考える時に考えるべき11の質問事項をリストにしてみました。考え始めるきっかけに使ってみてください。
オンラインクラス
1. ミーティングのプラットフォームは何を使うか。
おなじみZoomやGoogle Classroomなど無料や有料でいろんなツールがあります。必ず複数の候補を比較して、自分の目的に最もあったものを選びましょう。
2. 授業中に教材をシェアするためのツールは何を使うか。
授業中にパワポを共有したり、映像を共有したり、生徒とバーチャル「黒板」でやりとりしたり、どんな機能を使いたいかで、選ぶべきツールが変わってきます。
3. 授業外で教材などをシェアするためのツールは何を使うか。
授業の前に、予習課題を出したり、授業の後に宿題や課題を提出させたり、授業以外での生徒とのやりとりをするためのツールが便利です。Google Classroom などのラーニングマネージメントシステムがあると非常に効果的です。メールやDropboxなどのツールを利用することもできます。
ITのリソースとサポート
4. 生徒はオンライン授業に使うコンピューターを持っているか。
必要であれば、生徒にラップトップの貸し出しなどをしなければいけないかもしれません。スマートフォンの活用も考えられますが、機能が限られます。
5. 十分なインターネットのスピードか。
インターネットのスピードが足りない場合にはビデオなしの授業などを考えないといけないかもしれません。
6. オンライン授業で使用するツールの使用法のマニュアルを準備したか。
使うツールの使用マニュアルの全てを学ぶのは大変です。生徒、教師、親、などなど、ユーザーのカテゴリーを分けて、それぞれに必要最低限のことができるように、既存のマニュアルに加えて、使用法を記した簡潔な手引を用意するのが効果的です。
7. ITサポートやトレーニングは誰が行うか。
授業をやる前に、生徒や教師にツールの使い方のトレーニングをする必要があります。そうしたトレーニングを誰がするのか決めておかなくてはいけません。また。授業中に問題が起きたときに生徒をサポートしたりする人員も必要です。
コミュニケーション
8. 教師や学校スタッフの連絡法は何か。
オンライン授業の期間中、学校内でやりとりができるように、コミュニケーションのツールを共有しておくことが大切です。Eメールに加えて、SkypeやSlackなどソーシャルメディアの使用も考えましょう。また、学校内でそうした使用に関するルールなどを作っておくことも大切です。
9. 生徒や教師などのトレーニングの計画を作成したか。
教師も生徒もオンライン授業のツールに慣れておかなくてはいけません。オンラインツールの使用の説明やトレーニングを、オンライン授業を始める前にスケジュールしておかなくてはいけません。
10. オンライン授業用の連絡先を作成したか。
オンライン授業のときに、ITサポートや学校内の部署に連絡を取りたい時にどうすれば良いかをまとめた連絡先を作成すると便利です。
11. オンライン授業のやり方や計画がどのように伝達されるのか。
オンライン授業の計画やその後の連絡がどのように伝達されるかを考えておく必要があります。また、連絡後にその情報をまとめておいておくサイトなども便利です。
■効果的なオンライン授業のヒント

ライブのオンライン授業を使って、生徒の活発な参加と積極的な教材への取り組みをサポートすることができます。オンライン授業をデザインする際に考えるべきいくつかのヒントを挙げてみたいと思います。
画像と音声を使ったウェブ会議
教師と生徒がライブでやりとりができるような環境を整えましょう。ZoomやGoogle Meet、その他にも様々なオンラインのツールがあります。ウェブ会議のツールを使って教師や生徒が互いの顔を見合わせながら声を聞いてコミュニケーションをする中で、学びのコミュニティーが保たれて、活発な学びをサポートすることができます。
書き込みツール
オンライン授業の環境では、映像や音声以外にも黒板機能や画像などのシェア機能が非常に有効です。黒板やシェアしている画像に、教師や生徒が書き込んだり、タイピングしたりできる機能があることも大切です。
オンライン授業の時間の大切さ
通常の授業でも、活発で参加型の授業が求められますが、オンラインの環境では必須です。長い一方的な教師からのレクチャーは避けましょう。ライブの時間で生徒と教師が同じ時間を共有しているからこそできることは何か考えて授業をデザインしましょう。授業内ディスカッションやグループワークなどの方法が効果的です。生徒の自習もうまく絡めた「反転授業」の要素を取り込んでいくと効果的なオンライン授業をすることができます。
小さいクラスのサイズ
生徒の年齢にもよりますが中学以上で15−20人くらいが適切です。40人を1時間教えるならば、20人に30分ずつ教えるというように工夫していきましょう。レクチャーを省いて、参加型のコンパクトな授業を心がけましょう。
テキストチャット
音声や画像に加えて、テキストチャットの機能は非常に有効なツールです。生徒の私語などにつながるとして、敬遠しがちですが、上手に使うと非常に効果的です。マイクの音声を使ったコミュニケーションではできない、複数人数での素早いコメントやコミュニケーションが可能になります。授業内で、テキストチャットの使用のルールを決めて、生徒の節度を守ったテキストチャットでより活発なオンライン授業を行うことができます。
複数のビデオ
授業でのクラスディスカッションやグループ活動などで参加している生徒全員の顔が見えた方が、クラス環境を感じやすく、効果的です。インターネットの速度など許す限り複数のビデオを使用して授業を行いましょう。
小グループ
Zoomなどのウェブ会議ツールに小グループに分かれて作業する会議機能があります。これを使ってクラスを小さいグループに分けて、ディスカッションやグループワークをすることができます。特に、20人以上の大きなクラスの場合には使用していきたい機能です。小グループに分かれる機能がない場合でも、複数のウェブ会議リンクを用意するなどして、小グループに分けて授業を行うことも考えられます。
前持ったプレゼンスライドの使用
通常の授業では黒板に書き始めたり、手に持った教材に注目を集めたりして、授業を行うことも多いと思いますが、オンラインの環境では、できるだけ授業の前にプレゼンテーションのスライドの形で準備することをお勧めします。例えば、グループ活動の内容を説明する時に、活動の内容をまとめたスライドをシェアしながら説明する方が、口頭で説明したり、黒板機能を使って説明するよりも効率的なことが多いです。
■テクノロジー活用のコツとトラブル解決のヒント

お勧めのコツ
成功するオンライン教室を運営するためのトラブルシューティングのヒントについては、以下を参照してください。
ウェブブラウザー、デスクトップやモバイルのアプリ
• オンライン授業をするときは、できればウェブブラウザーやその他のデスクトップアプリケーションを使うことをお勧めします。
• スマートフォンやタブレット端末ではアプリケーション機能の制限があることが多いです。
• 授業中は不必要なアプリやタブを閉じておきましょう。
• アプリケーションは最新バージョンを使用しましょう。
インターネット速度
• ワイヤレスではなく、直接の接続ができるならばしてください。
• 授業中は他のアプリを閉じておきましょう。特に「重い」アプリは授業に使うツールに影響しかねません。
マイクやウェブカムの使用
• マイクを使用する際には、周りのノイズが少ない静かな環境を選びましょう。
• 外付けのマイクなどを使用するとノイズが少なく音声の質も良いことが多いです。
• コンピューターについているスピーカではなく、ヘッドフォンを使うとエコーの問題が減ります。
• 自分が喋らないときは、マイクをオフにしておくと、他の人の発言を邪魔しなくてすみます。
• 授業に出るときは、授業の参加者に見せても良いように、自分の周りが整理されているようにしましょう。
• オーディオ機能のテストができるのであれば、授業の前にマイクとスピーカーをテストしておきましょう。
• テストミーティングがある場合には積極的に利用しましょう。
o Zoom: zoom.us/test
o Webex: https://www.webex.com/test-meeting.html
o Hangouts: https://hangouts.google.com/hangouts/_/mastered.com/test
o Bluejeans: https://bluejeans.com/111
試すべきトラブル解決のヒント
ウェブカムやマイクのトラブル
• コンピューターをリスタートしたり、アプリを閉じてもう一度授業に参加し直す 。
• ウェブカムやマイクが検知されない:いくつか異なるウェブカムやマイクがある時には、自分の使いたいものが選択されているかを確認してください。 Mac, PC, Apple device, Android device
オンライン授業のアプリが何度もクラッシュする
• インターネットのコネクションをチェックしましょう。30Mbps以上がお勧めです。スピードテストはこちら。here or here
• 他のインターネットの使用を止める。
• コンピューターをリスタートしたり、アプリを閉じてもう一度授業に参加し直す 。
• インターネットのルーターを再起動する。
オンラインクラスにログインできない。
• ユーザーネームやパスワード、クラスのリンクが正しいことをチェックする。
ブラウザのキャッシュやクッキーを削除して、もう一度やってみる。
■課外活動

クラブ
• 生徒がそれぞれに工夫してオンラインのクラブ活動を行うことができます。
• 顧問やリーダーとなる教職員が中心となって、生徒をウェブ会議のツールで繋げましょう。
• 文化部はもちろんのこと、運動部であっても、室内のトレーニングなどを一緒に行えます。また、個人トレーニングの結果や進度などを生徒同士でシェアするのもいいでしょう。
学校集会
• 全校集会や学年集会なども可能です。
• 人数が多い場合には、普段の小クラスの授業で使うウェブ会議の機能とは別の機能が必要になってくるかも知れません。ウェビナーなどの機能がお勧めです。
• 全員の画像を写すのは難しいので、話をしている人へ注目できるように画像や音声の使用を限定しましょう。
• テキストチャットも、適切なルールを設定して使用すれば、効果的な集会への参加を促すことができます。
ホームルーム
• 授業同様に行うことができます。
• 授業の教材の準備などが間に合わない場合には、まず、ホームルーム単位で挨拶や会話をするような形から始めていくことがお勧めです。
• ホームルームからオンライン授業を始めてみてはいかがでしょうか。
生徒指導
• 問題が起こった時には、教師と生徒、時には保護者などとの面談が必要です。オンラインのウェブ会議で行うことができます。
• 電話よりも、面と向かって話せる方が効果的な指導につながります。
カウンセリングなどのサポート
• 生徒のカウンセリングやサポートもオンラインのウェブ会議を使って行ってください。むしろオンラインのカウンセリングの方がプライバシーが保たれるということで生徒の側も安心してサポートを受けることができます。
